-
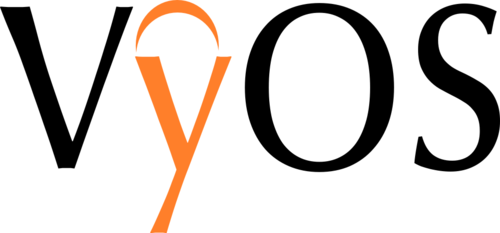
다운로드
설치 이미지는 nightly builds와 매달 또는 LTS 릴리즈 후보군 이미지 Monthly snapshots 이 있으며, 후원자 및 유료 구독자에 한하여 제공되는 LTS 버전이 있습니다.
여기서는 nightly builds 버전으로 사용합니다.

설치 USB 만들기
다운로드한 iso 파일을 Etcher로 설치 USB를 만들 수 있습니다.
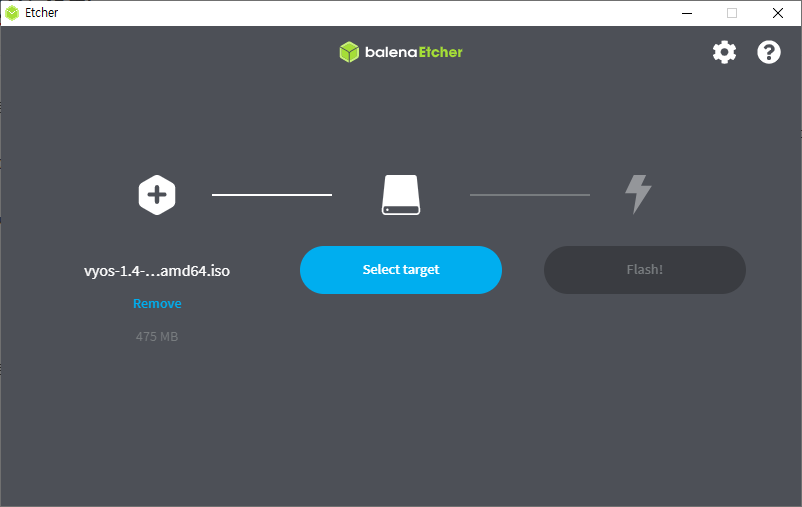
설치
설치 USB로 부팅하면 부팅 메뉴가 뜨는데 첫 번째 기본 항목으로 자동 부팅됩니다.
또는 엔터를 누르면 바로 부팅됩니다.

VyOS Live Boot Menu 부팅이 완료되고 로그인 메시지가 뜨면 vyos/vyos 로 로그인합니다.
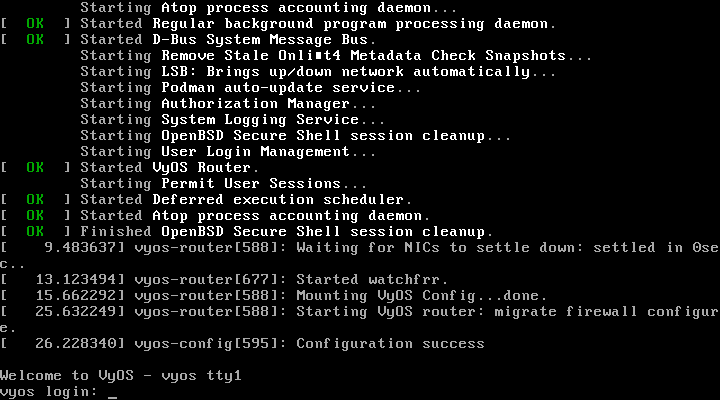
VyOS Live Login 로그인 후 install image 명령어를 입력하면 설치를 진행하게 됩니다.
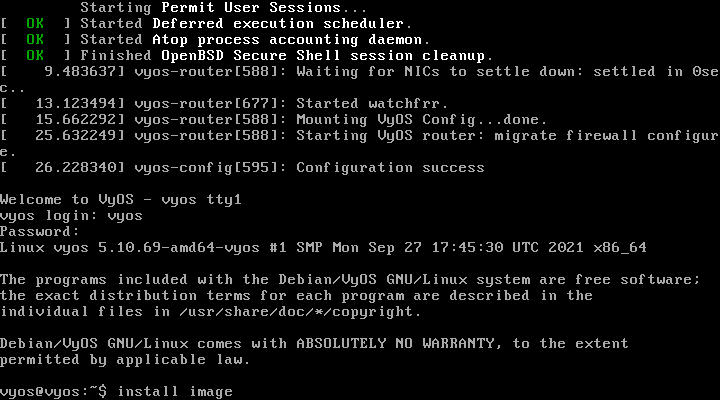
VyOS Live install image 계속하겠냐는 메시지가 뜨는데 Yes 또는 그냥 Enter키를 눌러 진행합니다.
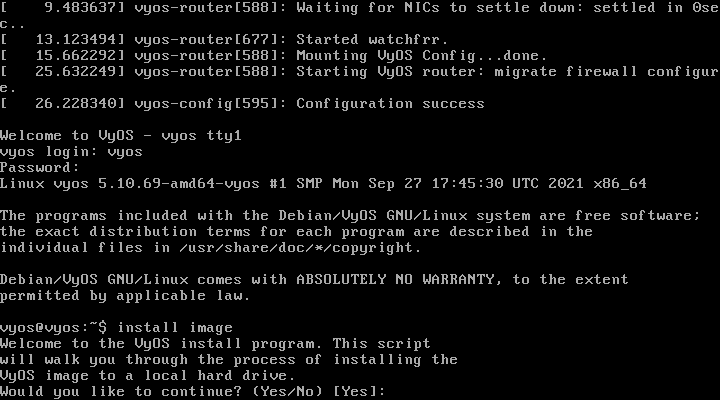
디스크 파티션을 어떻게 할지 묻는데, 수동으로 설정하거나, 자동으로 하거나, 기존에 파티션이 설정되어 있으면 Skip 해도 됩니다. 여기서는 Auto로 설정하고 진행합니다.
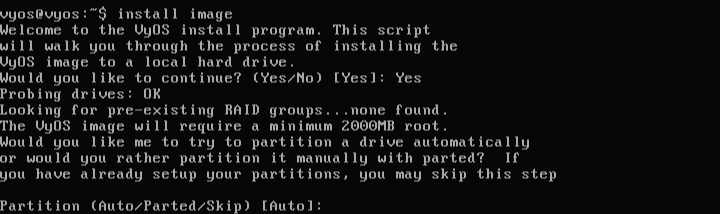
이미지를 설치할 디스크를 선택합니다. 여기서는 하나밖에 없기 때문에 그냥 Enter 키를 입력합니다. 디스크가 여러 개라면 sda, sdb와 같은 해당 디스크의 이름을 입력합니다.

해당 디스크의 모든 데이터가 소실되므로 다시 한번 설치할건지 다시한번 묻습니다.
Yes를 입력하고 계속 진행합니다.
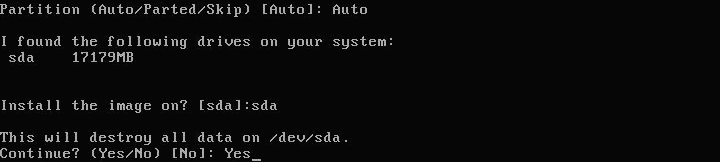
root 파티션의 크기를 설정할 수 있습니다. 디스크 전체를 root 파티션으로 사용하려면 Enter키를 입력합니다.
원하는 root 파티션의 크기가 있다며 2000MB 이상의 크기로 설정 가능합니다.

설치 이미지의 이름을 지정할 수 있습니다. 별도의 사용하고자 하는 이름이 있는 경우 이름을 지정할 수 있습니다.
여기서는 기본값을 사용하기 위해 Enter키를 입력합니다.

squashfs 이미지와 커널, initrd 이미지 설치가 진행되고, 설정 파일을 복사할지 물어봅니다.
Enter키를 입력하여 복사하도록 합니다.
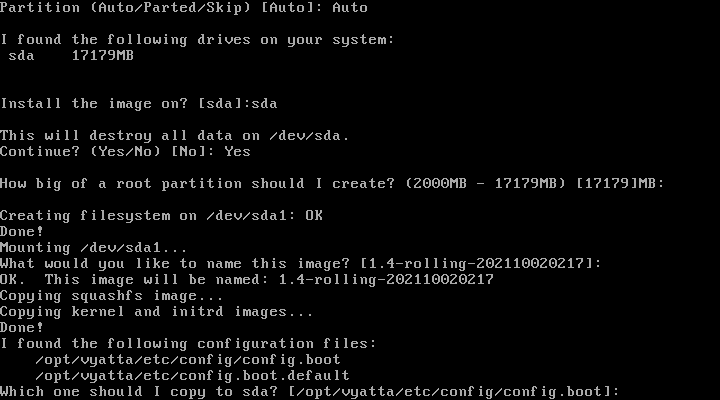
기본 계정인 vyos의 비밀번호를 입력합니다.
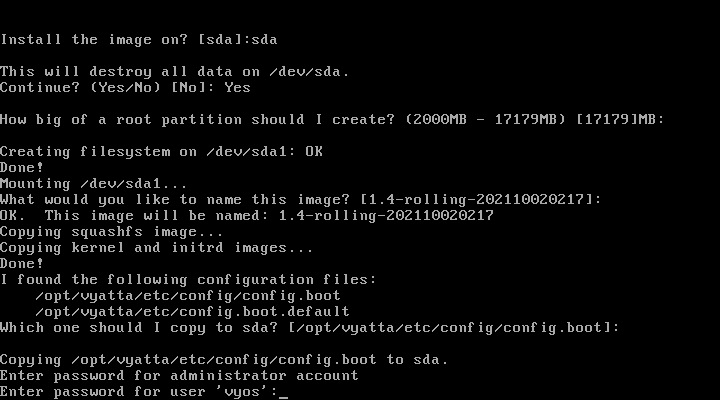
부트로더인 GRUB를 설치할 디스크를 선택합니다.
여기서는 sda 디스크 하나만 있으므로 sda를 입력하거나 Enter키를 입력합니다.
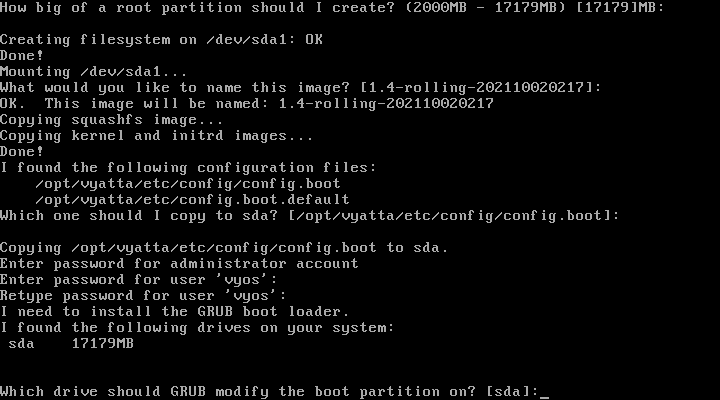
여기까지 진행하면 부팅 가능한 VyOS 설치가 완료되었습니다.
reboot 명령어를 입력하고 y를 눌러 리부팅합니다.
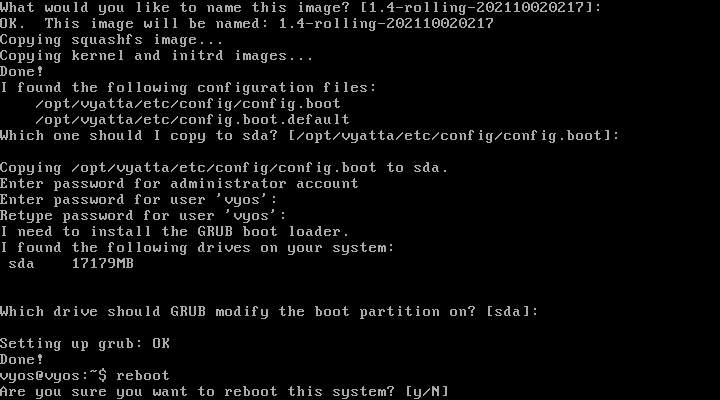
부팅 메뉴입니다. 기본 메뉴는 KVM Console로 아무런 입력이 없으면 자동으로 부팅되게 됩니다.
다른 메뉴는 시리얼 포트나 USB로 콘솔을 연결할 때 사용하면 되며, 하위 3개는 비밀번호를 잃어버렸을 경우 사용합니다.
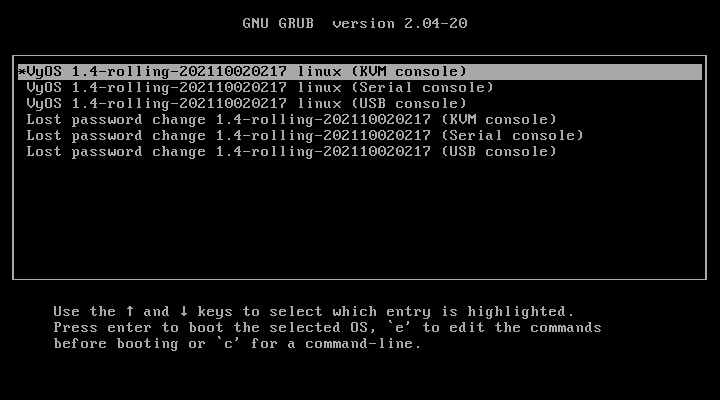
id로 vyos를 입력하고 패스워드로는 앞서 설치 시 입력한 비밀번호를 입력하여 로그인합니다.
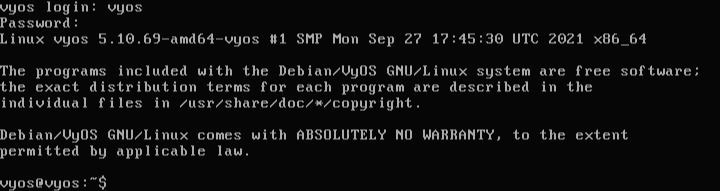
설치가 완료되었습니다. 간단하게 현재 show version 명령어로 설치된 버전을 확인합니다.

시스템 종료는 poweroff 명령을 통해서 할 수 있습니다.
설치와 관련한 추가적인내용은 https://docs.vyos.io/en/latest/installation/install.html 문서를 참고하면 됩니다.
728x90반응형